
There are a lot of ways to import places into POIViewer.
You can either import POI files or individual places.
What is a POI file ? POI files were created to let user customize the Point Of Interests displayed by GPS devices.
These file were created by GPS vendors like TomTom or Garmin.
POIViewer lets you import several POI files format (.csv, .ov2).
Other kind of files (.GPX files and Google Earth KML/KMZ files) can include POIs as well as other features. These file formats are more advanced format than old .csv and .ov2 formats. They can contains POI but also overlays, routes and more. POIViewer can only import places from these files (note that icons and HTML description associated with place in KML/KMZ files are supported).
If you have POI files on your desktop computer, you can use the file sharing feature of iTunes to add files to your iOS device.
Instructions:
Note you can also drop zip files containing a POI file and an icon file.
You can also drop image and zip containing icon files to import them in the icon library of POIViewer.
(see more here)
You can also use email to send files to your device.
In that case just open the file and tap on the attachment. Mobile Mail should present a menu to open the file in POIViewer.
Since GPS devices have been democratized, GPS enthusiasts have created a lot of POI files for every kind of places you can think of (Restaurant, cinema obviously but also volcanoes, surf spots, etc etc).
These files may be found on the internet via POI communities like POIfactory.com. These websites generally offer the POI files for free (but some requires that you register).
You can download files from these websites using POIViewer integrated browser.
A list of the POI files communities can be found in the Import tab of POIViewer. Just tap on one of them to launch the integrated browser.
You can also use your iOS native browser but depending on the technology used by the websites it may not let you download POI files.
Instructions:
Valid POI files that you can import using the integrated browser or the iTunes sharing are : .csv (Garmin format), .ov2 (Tomtom), .gpx, .kml, .kmz, .zip.
If you get weird characters in your POIs name, the problem could be that POIViewer is using the wrong character set to decode your file.
When POIViewer asks you if you want to import a file, it gives you the chance to change the character set (default is 'auto').
What is a character set ? Well, in all text files, characters are represented by using numbers (65 is A, 66 is B, etc).
Some numbers might corresponds to several characters in various character sets (think of them as alphabets). For example the number 197 might be the character '' or the character 'L'.
If you don't know the character set of the file, try to import it using several ones.
UTF-8, Latin1 and Latin2 are the most common one in Europe and in the United States.
Note that GPX, KML and KMZ being modern file format, they contain all the information POIViewer needs about character sets so that you don't have to worry whatever about it.
If you have an iOS device with a GPS, you can import the user location.
Instructions:
You can add a moveable marker on the map, drag to a place you want to import.
Instructions:
For each places, POIViewer let you see the Foursquare places situated around.
Instructions:
For each places, POIViewer let you see the Foursquare places situated around.
Instructions:
In the map tab, you can use the search field to search for an address or a POI.
The results are automatically imported into a new list.
You can use the Places tab to view and organize your POIs.
POIs are grouped into lists. Three categories of lists exist : favorites, imported and Search results.
Favorites lists can be created using the "+" button. They are initially empty but you can copy or move POI from imported lists to your favorites lists.
When you import a POI file, POIViewer automatically create a list corresponding to the files.
POI files generally groups places for a given theme (best Restaurant, Restaurant from a given brand, Cinemas, etc).
POIViewer lets you pick places from imported lists to copy them into your favorites lists.
For example if you want to prepare a trip to New York City, you can download POI files for your favorites activities (let's say Apple Stores, Indian Restaurant, French pastry, Places to visit in New York),
Then you can pick from these lists the places that are situated in NYC and put them into a favorites list.
So that, when you are on site, all your places already grouped into the same place and you don't spend time looking through guides to find them.
Instructions:
You can decide to show or not the lists or individual POIs by tapping on the green eye displayed beside each list name or poi name.
Instructions:
POI Files can be downloaded with a corresponding icon (see import section above); but you can also import icons independently.
Just use the iTunes File sharing features (see POI Files section above), download a zip files containing icons using the integrated Browser or you can use the copy/paste feature of your iOS device:
Instructions:
Icons can also be downloaded from these websites:
http://code.google.com/p/google-maps-icons/ (zip with 986 icons)
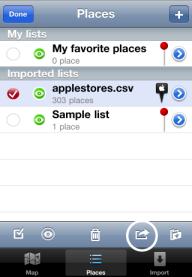
Instructions are the same as above, except for the last step.
If you have file Managment apps like Dropbox or Goodreader installed, this menu will appear.
Note that this menu will also appear if you have Google Earth installed, but you should use the KML format if you want to open your lists in Google Earth, because KMZ files do not seems to be fully supported in Google Earth (V. 3.2.0).
Instructions are the same as above, except for the last step.
Same as KMZ menu above, but these files will not includes icons. Use this format for Google Earth on the iPad.