
Il y a plusieurs moyens d'importer des POI dans POIViewer.
On peut le faire soit par import de fichiers POI soit par importd'un seul POI.
Les fichiers POI ont été créés pour permettre aux utilisateurs de GPS d'ajouter des lieux d'intérêts dans leurs appareils.
POIViewer vous permet d'importer plusieurs formats de fichiers POI pour GPS : .csv, .ov2.
D'autres types de fichiers POI peuvent inclure non seulement des POIs mais aussi d'autres choses comme des parcours ou des formes (Ce sont par exemples les fichiers .GPX et .KML/.KMZ). POIViewer peut importer ces fichiers mais il ne prendra en compte que les POI (notez que les icones et les descriptions HTML associés aux POIs dans les fichiers KML seront importés).
Si vous avez des fichiers POI sur votre Mac ou votre PC, vous pouvez utiliser iTunes pour ajouter ces fichiers sur votre iPad ou iPhone/iPod Touch.
Instructions:
Vous pouvez aussi utiliser un fichier zip contenant un fichier POI et son icone.
ou encore, un fichier image ou un zip contenant des images qui pourront être utilisées comme icone pour vos POI.
(Voir les instructions Apple ici)
Vous pouvez aussi utiliser Emails pour envoyer vos fichiers sur le périphérique iOS.
Dans ce cas, lorsque vous recevez l'email sur l'iPad/iPhone/etc, tapoter sur le fichier attaché pour le télécharger, puis appuyer longuement dessus. Un menu permettant d'ouvrir le fichier va apparaître sélectionner "Ouvrir avec...", puis POIViewer.
De nombreux amateurs de GPS ont créés des fichiers POIs pour répertorier tous les types de lieux que l'on peut imaginer (Restaurant bien sûr mais aussi volcans, spot de surf, etc).
Ces fichiers peuvent être trouvés sur internet dans des sites communautaires du type GPSEvasion.com. Ces sites web offre généralement des fichiers POI gratuitement (ou moyennant une inscription sur leur site).
Vous pouvez télécharger des fichiers POI à partir de ces sites à l'aide du browser intégéré dans POIViewer.
Une liste de base des sites de fichiers POI se trouve dans l'onglet "Importer" de POIViewer. Tapoter sur cette liste pour allaer sur les sites.
Vous pourrez aussi utiliser le navigateur Safari de votre ipad/iPhone/etc pour télécharger des fichiers POI et les ouvrir dans POIViewer, cependant cette méthode pourra ne pas fonctionner en fonction des types de liens utilisés par les sites.
Instructions:
Les types de fichiers supportés sont : .csv (Garmin), .ov2 (Tomtom), .gpx, .kml, .kmz, .zip.
Si vous obtenez des caractères bizarres dans les noms de vos POIs, le problème peut être causé par l'utilisation par POIViewer d'un jeu de caractères inadaptés lors de l'import.
Dans ce cas vous devrez préciser vous-même le jeu de caractères à utiliser lors de l'import. Quand POIViewer vous propose d'importer un fichier, changer 'auto' par le jeu de caractères adapté si vous le connaissez, sinon vous devrez faire des essais.
Qu'est-ce qu'un jeu de caractères ? En fait, dans tous les fichiers contenant des textes, les lettres et caractères sont représentés par des nombres (par exemple 65 correspond à A, 66 à B, etc).
Le fait qu'il existe plusieurs manières de représenter les caractères compliquent les choses. Chacune de ces façons de représenter les caractères s'appelle un jeu de caractères.
UTF-8, Latin1 and Latin2 sont les jeux de caractères les plus utilisés en Europe et aux Etats-Unis.
Notez que les fichiers GPX et KML/KMZ sont des formats modernes qui incluent toutes les informations nécessaires à POIViewer pour décoder les caractères, donc si vous avez le choix utilisez ces formats.
Si votre périphérique possèdent un GPS (iPhone ou iPad 3G), vous pouvez importer votre lieu actuel en tant que POI.
Instructions:
Vous pouvez ajouter et déplacer un repère amovible sur la carte
Instructions:
Pour chaque lieu, POIViewer vous permet de visualiser les lieux Foursquare situés aux alentours.
Instructions:
Pour chaque lieu, POIViewer vous permet de visualiser les articles Wikipedia qui concernent les alentours.
Instructions:
Dans l'onglet Carte, vous pouvez utiliser le champ de recherche pour trouver des adresses ou des POI.
Les résultats, s'il y en a, sont automatiquement importés sous la forme d'une nouvelle liste.
Vous pouvez utiliser l'onglet "Lieux" pour gérer vos POIs.
Les POIS sont regroupés en listes. Il existe trois types de listes : favorites, importées and résultats de recherche.
Les Listes favorites peuvent être ajoutés en utilsiant le bouton "+". Elles sont initialement vides, mais vous pouvez y copier ou y déplacer des POIs issus de listes importées.
Les listes importées sont créées par import de fichier POI.
Les fichier POI regroupent généralement des lieux par thème (Restaurants, Cinemas, etc).
POIViewer vous permet de sélectionenr les lieux qui vous intéressent dans les listes importées pour les copier dans vos listes favorites.
Par example, si vous voulez préparer un voyage à New York City, vous pouvez télécharger des fichiers POI pour vos magasins et activités préférés (disons les Apple Stores ou les patisseries Françaises),
Ensuite vous pouvez sélectionner parmi ces listes les lieux situés à New York City et les ajouter à une liste favorites.
Ainsi lorsque vous serez sur place, tous les lieux que vous souhaitez visiter seront déjà regroupés en un seul endroit.
Instructions:
Vous pouvez décider d'afficher ou non les POIs sur la carte (indviduellement ou par liste) en tapotant sur l'oeil vert qui est affiché à côté de chaque POI (ou liste).
Instructions:
Certain fichiers POI que vous allez télécharger contiennent déjà des icônes, mais vous pouvez aussi importer seulement des icônes pour les affecter vous-mêmes à vos POI.
Pour cela vous pouvez utiliser la fonction partage de fichier itunes (voir ci-dessus). Vous pouvez aussi télécharger un fichier .zip contenant des images ou utiliser la fonction copier/coller de votre iPhone/iPad.
Instructions pour le copier/coller :
Des icônes de POI peuvent être téléchargés gratuitement à partir de ces sites :
http://code.google.com/p/google-maps-icons/ (zip avec 986 icônes)
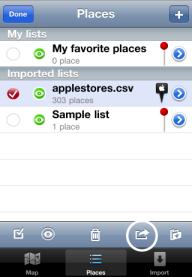
Les instructions sont les mêmes que ci-dessus sauf pour la dernière étape.
Si vous possèdez des apps de gestion de fichiers type Goodreader ou Dropbox sur votre iPhone/iPad, un menu "Ouvrir dans..." est disponible dans le bouton "Action".
Noter que ce menu est également disponible si Google Earth est installé. Mais si vous souhaitez exporter vers cette app, utiliser plutôt le format KML car le format KMZ ne semble pas être complétement géré dans Google Earth pour iPhone/iPad (V. 3.2.0).
Les instructions sont les mêmes que ci-dessus sauf pour la dernière étape.
Même fonctionnement que pour le KMZ mais les icônes ne seront pas exportés. utiliser ce format pour ouvrir vos listes dans Googlee Earth pour iPad.